1. Install SyncQ in HubSpot
1.1 Install/upgrade the SyncQ app to your
HubSpot account: Install the latest release of SyncQ from
sga.syncq.net GetSyncQ section. Alternatively
find SyncQ HubSpot from Intacct or HubSpot app store.
1.2 After
installation of the SyncQ, you will be automatically
redirected to the SyncQ Home page for further configuration.
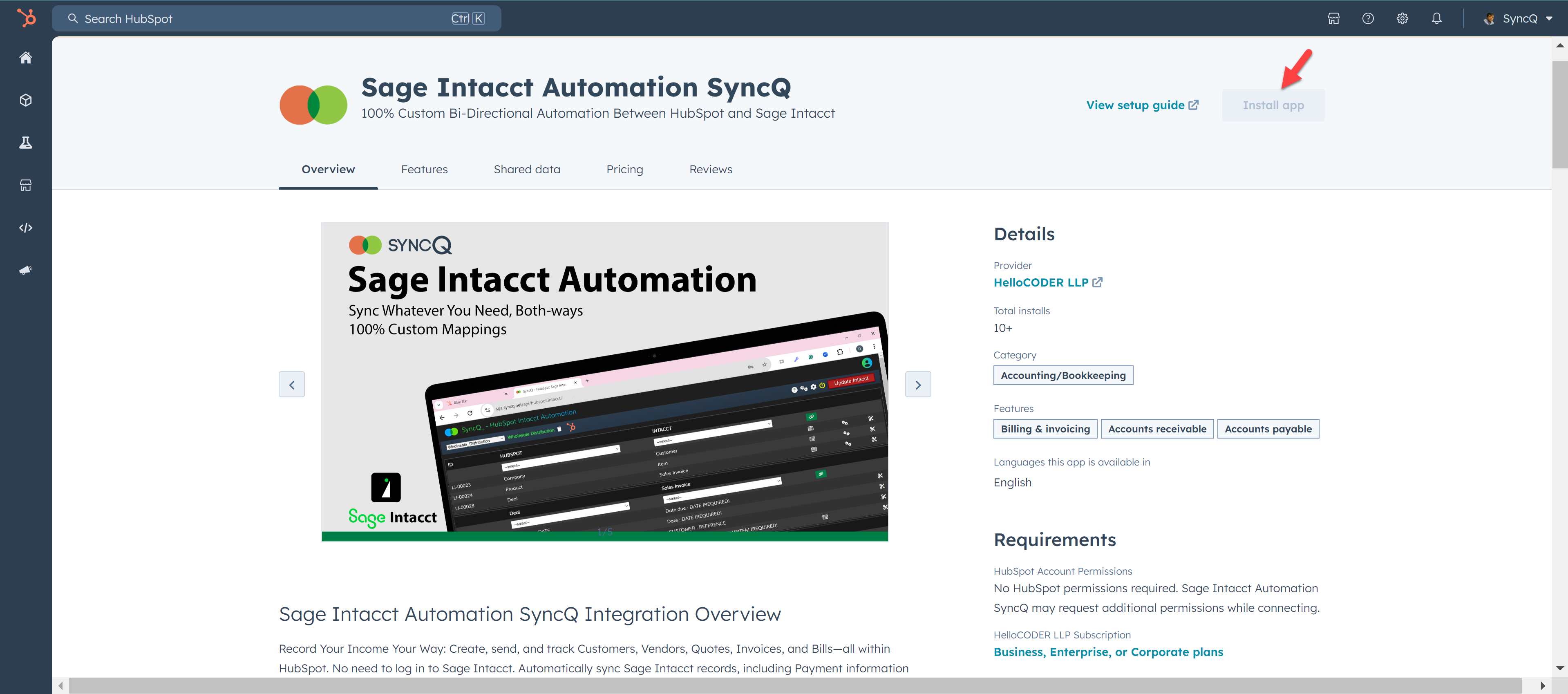
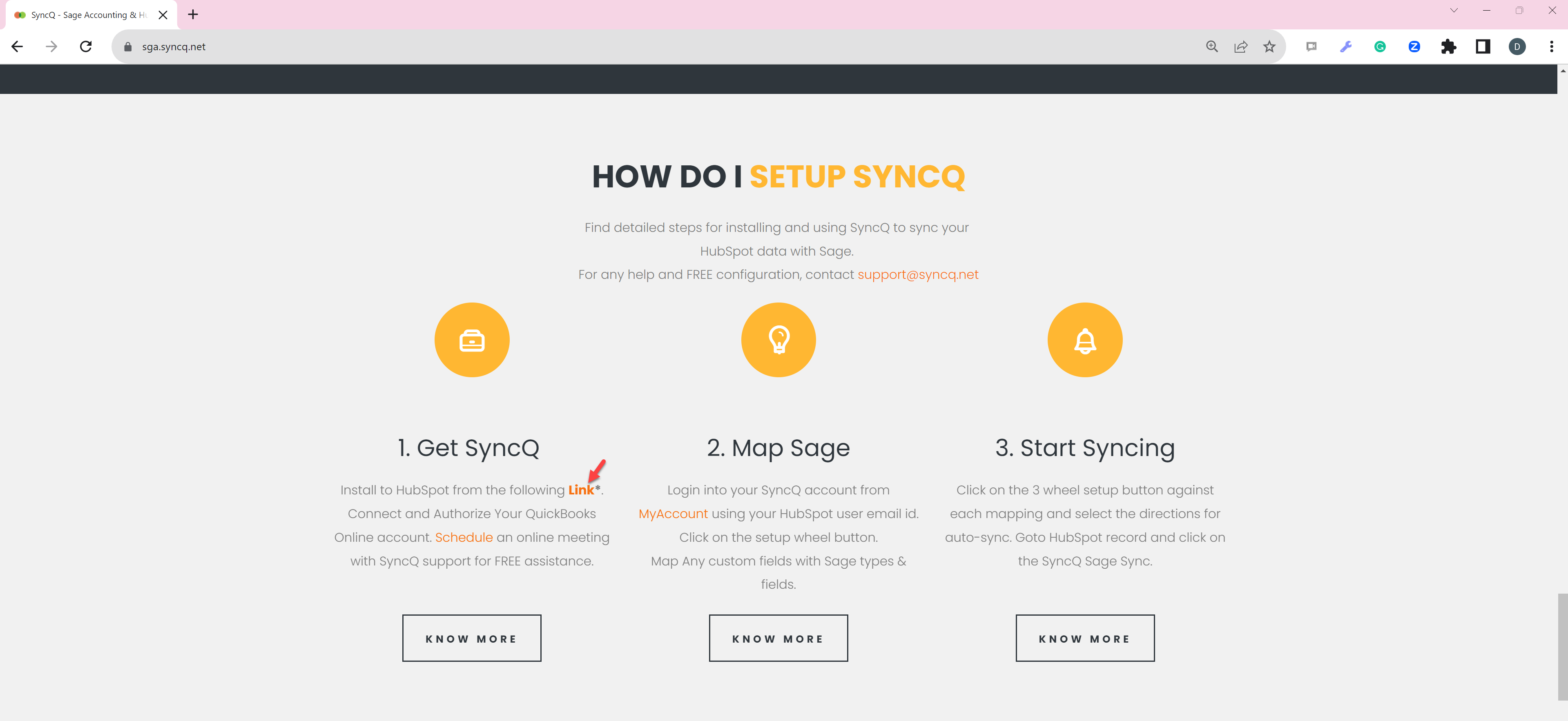
2. Connect and Authorize Your Sage Intacct
From SyncQ App page:
2.1 Click
Connect to Sage Intacct button
2.2 Fill up as follows:
2.1 Click on the "Connect to Sage Intacct"
green button
2.2 This will pop up a new window, insert your Sage Intacct credentials
2.3 On successfull authorization, If everything works correctly, you will get
Sage Intacct company name in green color next right to the company drop-down. (If not authorized or an incorrect company ia selected, a message will appear as "Require Sage Intacct Authorization")
2.4 If you see your company name in Green, the green button will be replaced by a red button "Update Intacct".
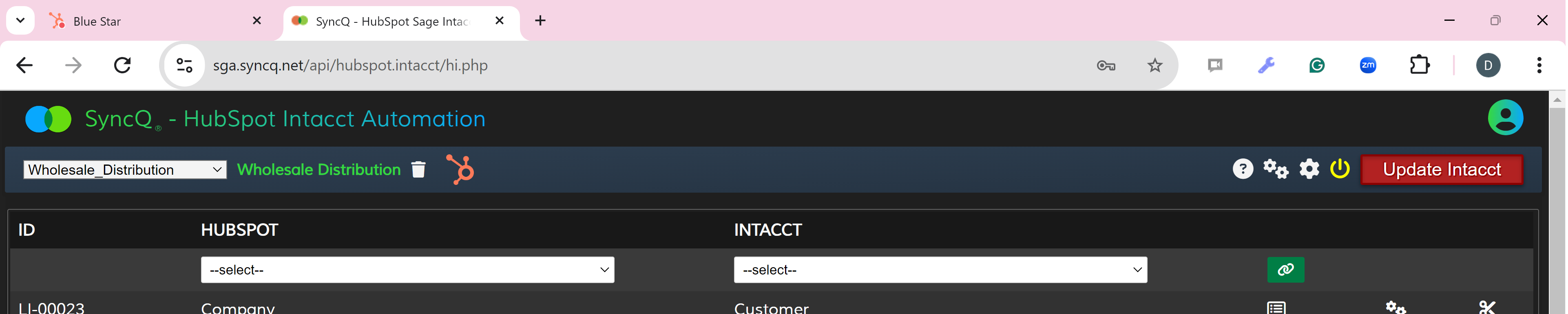
Congrats! We are good to start linking your Sage Intacct with HubSpot.
3. Update Resource and Field Mappings
3.1 After you authorize your Sage Intacct company, create HubSpot to Intacct sync mappings.
3.2 Following are sample mappings to create Quote from HubSpot and vice versa.
| HubSpot | Sage Intacct |
| Company | Customer |
| Product | Item |
| Deal | Quote |
3.3 If you have different requirements
as per your business requirement, update these
mapping.
3.4 To update mapping, click on the setup
wheel icon
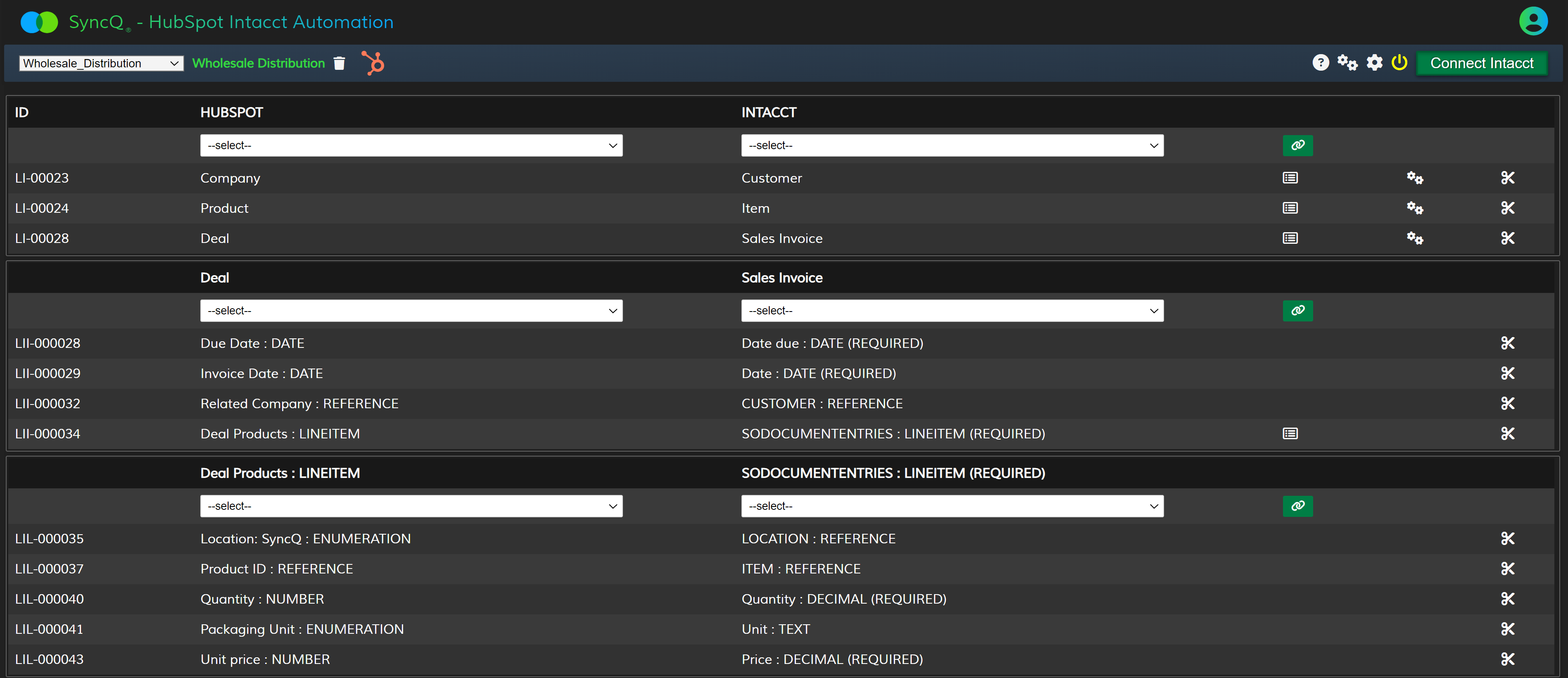
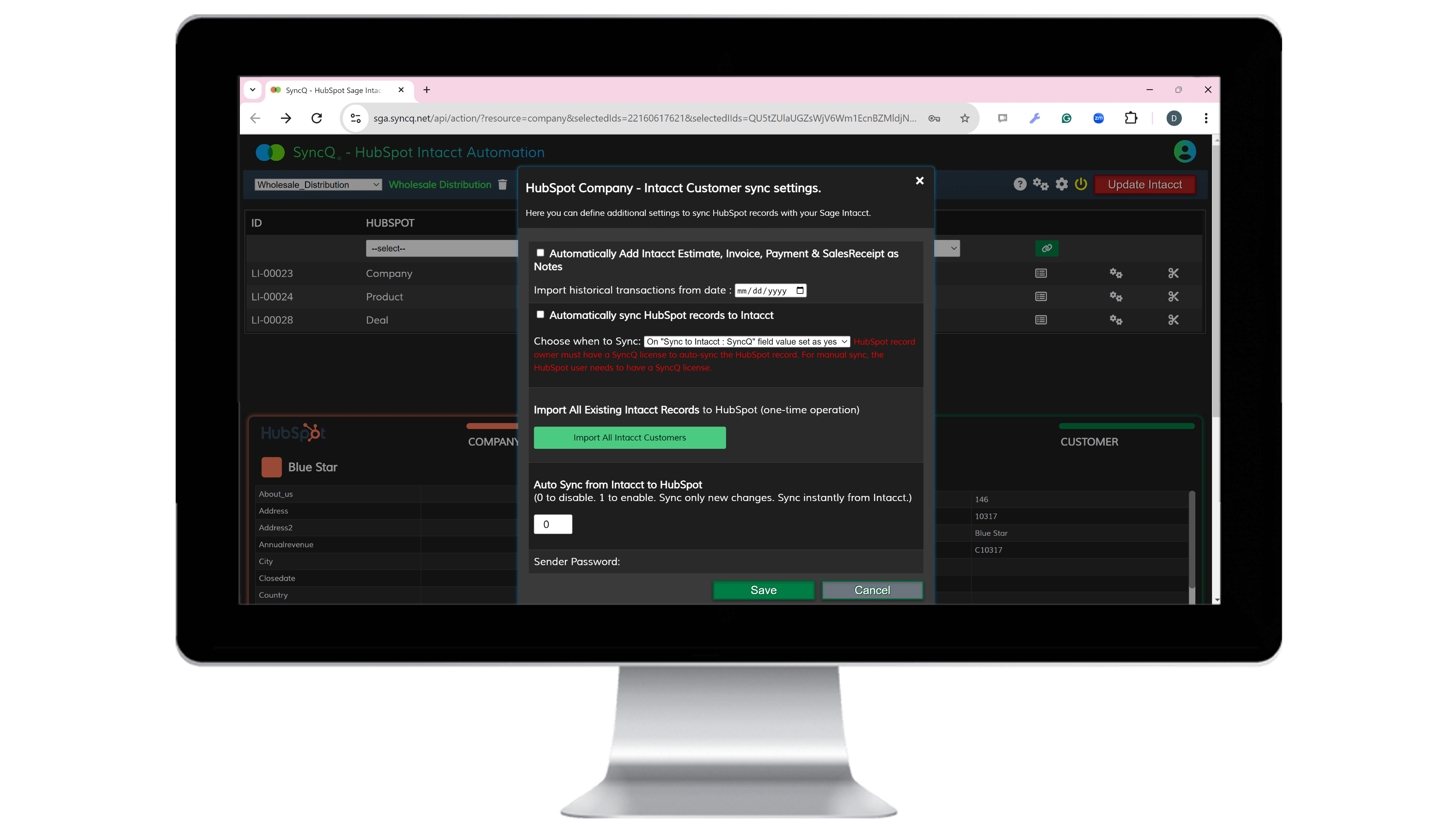
Sample Configuration and sync process
SyncQ Sample Configuration:
1. Select your Intacct
company on the SyncQ app page and
click on the setup Wheel icon
2. It will show two columns, one
HubSpot, another Sage Intacct, followed by a Green Link Button
3. Select the desired
HubSpot object that you want to sync to Sage Intacct
In this example, we will map
HubSpot Company with Sage Intacct Customer resource
4. Select
Company in the HubSpot drop-down, Select Customer in the Sage Intacct drop-down, and then click the Link button on the right
5. A new row will add up starting with ID as LQ-xxx.
6. This has created a mapping at
the Hubspot object to Sage Intacct resource level, next we will define field mappings
7. Click on the Field Mappings icon (two circled arrow icon), it will add up a new row,
showing
HubSpot object fields and Sage Intacct resource fields
8. Map the desired fields as required (for proper synching, correct field mapping required, ask SyncQ for any help)
In this example, we will map,
Company Name from HubSpot to Business Name
from Sage Intacct Customer resource
On success, it will add a new row starting with ID LQB-xxxx
9. We are now ready to Synch records from
HubSpot to Sage Intacct
10. Goto a record page of
HubSpot Account
11. Goto a Company record in
HubSpot
12. There is a new field Sync to Sage Intacct on the detail page.
13. Select the value to yes
If everything is working fine, you will see a Sage Intacct Id automatically updated in your HubSpot record:
FOR MULTI-COMPANY CONFIGURATION, Sage Intacct COMPANY SELECTION IS MUST, OTHERWISE SYNC WILL FAIL, IN A SINGLE COMPANY SETUP, IT IS NOT MANDATORY
© HelloCODER LLP 2024 All Rights Reserved
